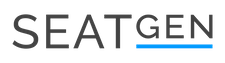SUPPORT
Frequently Asked Questions
Login using any existing Gmail (Google) or Office 365 (Microsoft) account to start a free no obligation trial.
It’s actually quite simple. Login using any existing Gmail (Google) or Office 365 (Microsoft) account to start a free no obligation trial. Create seating charts, flash cards and more for up to 30 days. At the end of the 30 days, you’ll have a choice to continue using the seatGEN by selecting one of our monthly or annual plans, or not. That’s it!
We accept most major credit cards including Visa, MasterCard and Amex.
Absolutely. We understand that you may no longer have a need for seatGEN. If you need to cancel, just call or drop us an email with your name, username and seatGEN instance ID, which can be found on your account settings page.
Any account information or data provided to seatGEN will not be accessible to others you have not explicitly shared it with. seatGEN will not sell or distribute any information collected within the application. For complete details, please consult our terms and conditions.
For complete details on available features and plan restrictions, please view our list of available plans.
Yes. Once you’re signed in, you’ll have an option to share seatGEN with LMS users. We’ll give you the required keys, tool URL and instructions for configuring seatGEN within your LMS. Note that adding an application to Canvas or Blackboard typically implies that more than one individual will be using the application. To avoid access issues due to plan limitations, be sure to select a plan that fits your needs. You can upgrade at any time.
Yes. We have 200+ places in our library. We suggest selecting a place that most closely matches your room layout first then using our customize feature to move, add or delete seats.
We accept CSV, GIF, JPG, PNG file formats. CSV, is the format used for importing spreadsheet data. The GIF, JPG and PNG file types are going to be types associated with pictures.
No, but…. we do accept CSV file format. Fortunately, converting an Excel file to CSV is really straightforward. Just follow these steps:
- In your Excel workbook, click the “File” tab, and then click “Save As”.
- In the “Save as Type” box, choose to save your Excel file as “CSV (Comma delimited)”.
- Choose the destination folder where you want to save your Excel file in the CSV format, and then click “Save”. After clicking “Save”, Excel may prompt with two dialogs.
- The first dialog reminds you that only the active Excel spreadsheet will be saved to the CSV file format. If this is what you are looking for, click “Ok”.
If you want to save all the contents of all the sheets your workbook contains, click “Cancel” and then save each spreadsheet individually as a separate Excel file. Save each Excel file as a separate CSV. - Clicking “Ok” in the first dialog will prompt a second message notifying you that your worksheet may contain features unsupported by the CSV encoding. This is okay, so simply click “Yes”.
If you have any special characters in your excel file like (tildes, accent etc.), then you may need to save your excel file to TXT first, then CSV. A quick Google search should be able to provide you with some guidance on the subject.
Yes. Many of our users are in education and part of institutions that want to streamline the importing of pictures, courses and enrollment date for their faculty and assistants. However, you may have a situation where you just need to pick a place and add some people to it. We support that process.
Yes. Most features of seatGEN will work as expected on smaller devices including phones and tablets. Some features may have diminished functionality due to screensize limitations.
While seating charts might be our bread and butter, we’ve got other useful features built into the application. Here are a some of those:
- Flash Cards (1 sided, 2 sided)
- Tent Cards
- Profile Cards
- Rosters (Photo and Name Only)
- Photo Directories
- Attendance Tracking
seatGEN is a quick and reliable method for creating professional looking seating charts, trusted by many of the nations top educational institutions. We’ve designed seatGEN to connect teachers and students by boosting interactivity within the classroom and added options for integrating with industry leading Learning Management Systems like Canvas and Blackboard using LTI. Combine all this with a friendly, professional team who is passionate about helping customers succeed and I think you’ve got the answer your looking for.
We encourage you to share any questions or comments you may have using our contact form. A seatGEN representative will reach out to answer any questions you may have regarding the purchase or use of the application. If you prefer to reach us by phone, feel free to contact us at (314) 968-5129.
We do. Appointlink has been developing applications for higher education since 1999. All of our applications are developed with direct input from those looking to optimize processes and efficiencies within their institution, school or department. For more information or a complete list of products we offer, visit http://appointlink.com. If you prefer to reach us by phone, feel free to contact us at (314) 968-5129.